|
 Visual Settings Visual Settings
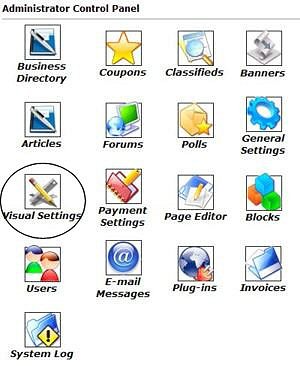 |
This is where you will want to come when changing the overall look or theme of your site. To do this, you will need to login to your Control Panel (this is the same Url as the User Login link on your homepage) using your administration username and password.
You will want to click on the icon that is circled in this image in order to access and edit your current theme, font, font sizes, font colors, hyperlink colors, sizes, decoration, background color of blocks, etc.
|
Once you have clicked the icon, you will see a menu similar to the one below.
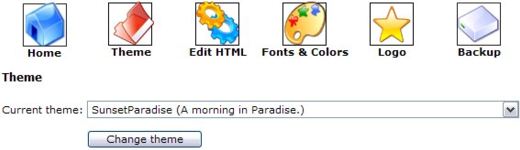
 Home Home
This link brings you back to the Control Panel Home.
 Theme Theme
This is where you can change the template design of your site to any one of the installed themes we offer. You can do this with just the click of your mouse. For the most part, you will see that only the header image and possibly logo layout will change (unless you made many customizations in the Fonts & Colors section previously). The rest of your themes settings default to the generic setting that compliments most offered themes. All you need to do is select the desired theme from the list and click the Change theme button (shown above). Upon clicking, a warning box will pop up:

This is simply a reminder that if you have altered any of the HTML code (using the Edit HTML option) to the current theme, these changes will be deleted. Permanently. Sounds scary, but to protect your changes in the event you wish to only temporarily change themes, we have included a Backup option (described in more detail below) that will backup all current settings and customizations made to the current theme. This does include your Fonts & Colors settings. So no fear! Go ahead and play! If you wish to do the Backup first, please see the Backup section below. Click 'OK' to continue.
You will now see an 'Update successful' message. But in order to see your change, you will need to continue by selecting another option or clicking one of the text links below the message.
 Edit HTML Edit HTML
Any changes made to this area absolutely require an excellent working knowledge of both HTML and PHP. PLEASE do not make changes here unless you are confident of your skills as an experienced programmer, or without doing the following: Make a backup of your settings (described in more detail below) before exercising this option, and do not edit or remove any of the PHP variables/code used in the themes. None of your changes to this area are supported by our staff. Any reported issues resulting from changes made here will simply be deleted and the theme returned to its original state.
Note: Continual support issues of this area created by inexperienced programming may result in access to the theme files being blocked in future releases of our software.
 Fonts & Colors Fonts & Colors
This area of your site really is cool! It gives you a lot of control of the overall look. Any changes here will effect the entire site, so there is no need to update them page by page. The best way to learn what each of these features do is to go ahead and play! Change some options, colors, etc, and then view your Homepage to see how the changes effected the look. If you wish to do the Backup first, please see the Backup section below. This will allow you to easily restore your settings to the previous version if you do not like your changes.
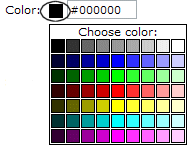 |
To change a color, click on the current color block (shown to the left in a small circle). This will open up a color selector for you with some default colors to choose from quickly and easily. Don't see an appropriate color you are looking for? You are also able to custom select any color in the rainbow by entering the color's hex code (#000000) in the field next to the current color block. If you do not know the color, we have included a larger color choice chart here for your convenience.
|
 Logo Logo
If you wish to create your own logo, or have contracted a company to create one for you, you can use this feature to replace the text logo installed to your site with a new one.
There are a few things to keep in mind when considering changing your logo. The most important consideration, is that the logo on ALL themes will be effected by this change. Later if you wish to change to a different theme, your new logo may not compliment the new change. To help avoid this issue, your new logo image should have the same background color used as the current logo design. This area of your site even shows you the actual image file in use under the Current Logo area. It also must closely match the pixel size of the current logo. This will prevent the new image from distorting your themes layout. In most instances it much only match the current logo's height. The width should be adjustable without too much concern.
Or you may use our Logo Creator to set your Company Name, font size, style and color to create or alter the current text logo.
 Backup Backup
This feature will backup your Visual Settings so that you can safely experiment with alternate themes and color schemes, and still revert back to your current visual settings if desired. Please note that this feature only backs up your visual settings (theme, HTML, and fonts & colors); no other settings are backed up. This is also the area you will return to in order to restore a backup.
Creating a new backup will overwrite any previous backups made using this system. It can only store ONE backup at a time. Use extreme care when making your selection from the radio button choices in this area.
FAQs
Please visit the Knowledge Base in our Support Center for many other FAQs and their answers.
Close this browser window to return to the Guide.
|