 |
 Coupons Coupons
Accessing Your Coupons Management Section
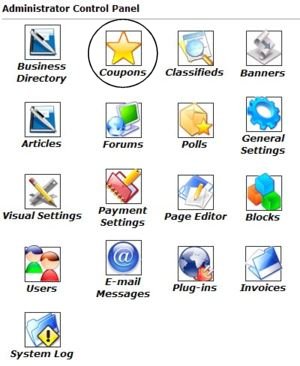 |
In order to access and edit your Coupons module, you will want to login to your Control Panel using your administration username and password. Click on the icon that is circled in this image (Coupons). This includes setting pricing, approving or denying coupons, editing current coupons, and.
Once you have clicked the icon, you will see a menu similar to the one below...
|
Coupons Menu

|
Editing Your Coupons General Settings
|
 Settings Settings
This is where you will set up your coupon options, prices and add any custom text either above of below the categories listing.
General Settings
As you can see from the options above, and their drop down bars, you have the ability to set whether or not coupons will be automatically added to your coupon library, or if you want to review and approve each coupon first.
Note: If you prefer to screen all coupons for appropriateness prior to activation, you should set 'Action for pre-paid coupons' to 'Hold for administrator approval'. Also note that if you enable the 'Allow users to edit coupons' feature, your users will be able to completely change the coupon after you approve it. This may defeat the purpose of holding the coupon for approval. But will save you the headache of updating a coupon each time they notice a typo or need a small adjustment.
 Click the Update Settings button after setting preferences. Click the Update Settings button after setting preferences.
|
Editing the Content Above and Below the Coupons Categories
|
Content
This section will allow you, the admin, the ability to place a small amount of text either above or below the categories table on the Coupons page. This is an option if you need additional space to provide instructions, or an announcement.
Clicking the Edit Text button for text above or below the categories you will see the following:
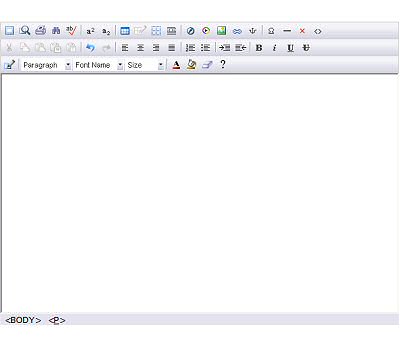
This is what your editor looks like. You can highlight and delete the current text displaying there by clicking and holding down your right mouse button and dragging it over the words Add your content here. And then clicking the Backspace button on your keyboard. Now you are ready to create your own text!
Please see the Page Editor Chapter for further details on using this editor.
 For a complete list of the WYSIWYG Icons and what they do, For a complete list of the WYSIWYG Icons and what they do,
please click here.
|
Managing Existing Coupons and Approving New Ones
|
 Coupons Coupons
Here you can edit any information pertaining to a current coupon listed in your coupon library, or enable/disable a coupon awaiting your review. After selecting the above Coupons icon, you will see a list of all coupons currently listed or awaiting approval. You can view the business name, the coupon description, the expiry date (this is the date that the coupon will be deleted from your site, not the date of expiration to be printed on the coupon itself), their current status (Awaiting Approval, Enabled, or Disabled), and finally you are given the ability to Edit or Delete  the coupon. the coupon.
Clicking the Edit  link allows you to access the Coupon Details section to edit any current information, or enable/disable the ad. At the bottom of the Coupon Details is a button to Update your changes. link allows you to access the Coupon Details section to edit any current information, or enable/disable the ad. At the bottom of the Coupon Details is a button to Update your changes.
Clicking the Delete  link will delete the coupon from your site (this cannot be undone). link will delete the coupon from your site (this cannot be undone).
|
How to Add a New Coupon to Your Site
|
IMPORTANT: You cannot add a coupon to our coupon library unless you have a business listed in our directory.
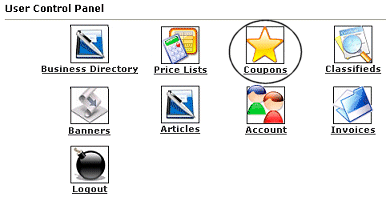 |
In order to add or edit the Coupons, you will need to login to your account. Click on the icon that is circled in this image (Coupons). |
Coupons
You currently have no active coupons.
You have no coupons available. Click here if you wish to purchase additional coupon(s).
Return to panel |
|
If you do not have a coupon listed in the directory and you have no coupon credits available, you will need to choose the Click here to purchase additional coupon(s). |
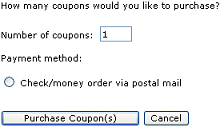 |
The coupon purchase page will let you know the price of the coupon(s) and how long the coupon will remain active (not shown here). You simply choose how many coupons you want to add and how you would like to pay for the coupon. Then click on Purchase Coupon(s). You will then see the coupon's invoice with your total.
Note: Remember, each coupon credit is good for 1 month.Example: You have 15 coupons, each of which is valid for 1 month. If you wish to run a single coupon for several months, you can combine coupon credits.
|
|
Once you have purchased your coupon credits, you will be able to submit coupons by completing a short form. Note: If you have chosen to mail-in your payment, you will not be able to submit coupons until payment has been received.
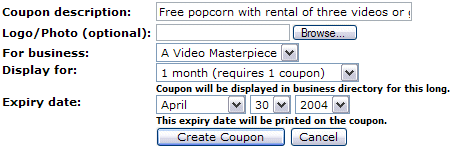
You will need to be specific in your coupon description in the value of the coupon and select the expiration date to be printed on the coupon. For example, if your coupon is only running for one month in our directory, you can still select an expiration date of 6 months in advance to allow visitors to print and keep the coupon till they can use it.
Note: Remember, each coupon credit is good for 1 month.Example: You have 6 coupons, each of which is valid for 1 month. If you wish to run a single coupon for several months, you can combine coupon credits and use the drop down bar to select 6 months now. Or, you could either create 6 individual coupons for 1 month each!
When you are finished entering the coupon details, click the Create Coupon button. Your coupon may be help for review. You can view the status of all coupons by returning to the Coupon Management area in the User Control Panel. If it has not been yet approved, it's status will be displayed as Disabled. Once approved it's status will display as Enabled. You should also receive an email upon coupon approval.
|
 Sample Sample
Below is an example of how a coupon will display in our directory:
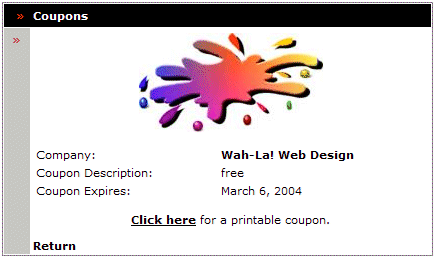
Clicking the Click here for a printable coupon will have the coupon open in a new window with a printer friendly version. See below for example:
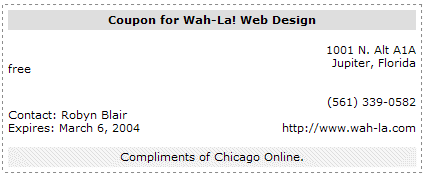
|
|
 |